
La era digital ha ido dejando atrás todo ese montón de papeles encima de las mesas de despachos, oficinas u organismos públicos para revisar y firmar. Y es que desde hace tiempo, la mayoría de papeleos y trámites ya se pueden enviar en formato electrónico o realizarlos a través de Internet. En este sentido, la suite de Microsoft es la que ofrece las herramientas más utilizadas desde hace años por los usuarios para crear y compartir documentos en formato electrónico. Por lo tanto, vamos a mostrar cómo firmar digitalmente documentos de Word, Excel o PowerPoint.
Seguro que en alguna ocasión nos hemos visto ante la necesidad de tener que enviar un documento firmado y para ello hemos tenido que sacarlo impreso para posteriormente firmarlo y a continuación escanearlo para convertirlo a formato electrónico y finalmente poderlo enviar o compartir. Sin embargo, hay una forma más sencilla de poder firmar digitalmente documentos Word, Excel o PowerPoint.
Cómo firmar digitalmente documentos Word y Excel
Y es que las herramientas de Microsoft Office ofrecen la posibilidad de añadir firmas digital a nuestros documentos, hojas de cálculo o presentaciones sin ningún problema. Eso sí, antes de nada es necesario saber que para crear una firma digital es necesario tener una firma de certificados, ya que cuando se envía un documento firmado digitalmente, también se envía su certificado y una clave pública para garantizar que el documento no ha sido modificado posteriormente a la firma.

Una vez tenemos nuestra firma, ya podemos abrir cualquier archivo de Word o Excel y añadir una firma digital que garantice la autenticidad del documento y que identifique al autor real del mismo. Para ello, lo primero que vamos a hacer es abrir el documento de Word u hoja de cálculo que queremos firmar digitalmente e ir a la opción de menú Insertar para hacer clic sobre la opción Agregar una línea de firma dentro de la sección Texto.
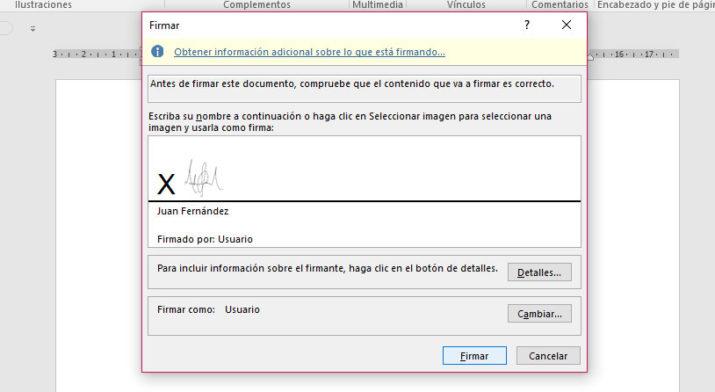
Automáticamente veremos cómo se muestra una ventana en la que debemos indicar la configuración de la línea de firma. Ahí vamos a poder indicar el nombre del firmante, puesto que desempeña, dirección de correo electrónico e indicar si queremos permitir que el firmante agregue comentarios en el cuadro de diálogo Firmar o si se muestra o no la fecha en línea de la firma.
Una vez hemos añadido la línea de firma en el documento u hoja de cálculo, ya podemos hacer clic con el botón derecho del ratón y seleccionar la opción Firmar. En este momento es cuando tenemos que seleccionar la imagen que contiene nuestra firma manuscrita y añadirla a la línea de firma. Para finalizar pulsamos en Firmar y habremos firmado digitalmente nuestro documento Word o Excel.
Firma invisible en PowerPoint, Word y Excel
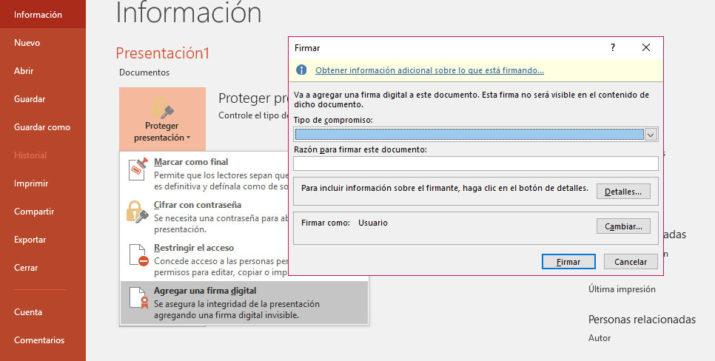
En PowerPoint la opción que encontramos es la de utilizar firmas invisibles, algo que también podemos hacer en Word y Excel. Para ello, abrimos cualquiera de las tres aplicaciones de Office y vamos a Archivo > Información > Proteger documento. Desplegamos las opciones que hay debajo de esa opción y seleccionamos la de Agregar una firma digital. Por último, completamos la ventana que nos aparece con el tipo de compromiso, razón, detalles y certificado y pulsamos en Firmar. Este tipo de firmas no son visibles en los documentos pero garantizan la que no hayan sido modificados después de la firma y su autor.
Fuente > ADSLZONE
