
La función Hot Corners o Esquinas activas es una de las características que lleva incluyendo el sistema operativo de Apple para Mac desde hace tiempo y sin duda una de las más utilizadas y mejor valoradas por los usuarios. Y es que Hot Corner o Esquinas activas permite habilitar en cada una de las cuatro esquinas de nuestra pantalla una acción a ejecutar con solo poner el cursor sobre cada una de ellas. A continuación, vamos a mostrar cómo añadir la función Hot Corners o Esquinas activas de macOS a Windows 10.
Pues que el sistema operativo de Microsoft no cuenta con esta opción, vamos a tener que echar mano de una herramienta de terceros que nos permite añadir la función Hot Corners o Esquinas activas a Windows 10. El software al que nos referimos se llama WinXCorners y está disponible para su descarga de forma totalmente gratuita desde este mismo enlace.
Así puedes añadir la función Hot Corners o Esquinas activas de macOS a Windows 10
Una vez lo tengamos descargado, basta con lanzar el archivo ejecutable y automáticamente se quedará en ejecución WinXCorners en la bandeja del sistema. Para configurar las acciones que queremos ejecutar en cada una de las esquinas de nuestra pantalla, basta con hacer clic sobre el icono de la herramienta que se muestra en la bandeja del sistema y se nos mostrará una ventana donde se muestra el monitor que tenemos conectado al equipo y cuatro rectángulos para seleccionar las acciones a ejecutar.
Si hacemos clic sobre el rectángulo de arriba a la izquierda, configuraremos la acción que queremos que se ejecute cuando pasemos el puntero del ratón por esa esquina. Lo mismo haremos con las otras tres esquinas restantes cuando hagamos clic en cada uno de los rectángulos que nos muestra WinXCorners.
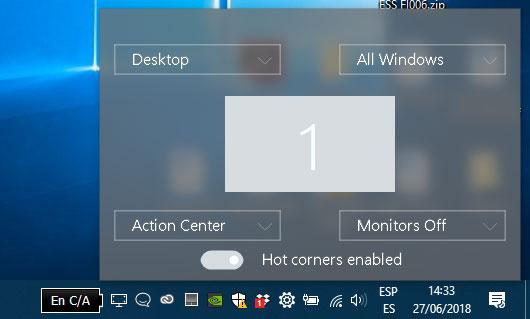
En el momento que hagamos clic sobre cualquiera de los rectángulos, veremos que por defecto la herramienta nos ofrece la opción de elegir entre si queremos mostrar la Vista de tareas con todas las ventanas abiertas en el equipo, minimizar todas las ventanas y mostrar el escritorio, iniciar el salvapantallas, apagar el monitor o abrir el centro de actividades de Windows 10.
Sin embargo, si hacemos clic sobre el icono de WinXCorner que se muestra en la bandeja del sistema con el botón derecho del ratón, podremos acceder a las opciones de configuración avanzadas. Desde ahí vamos a poder indicar el tiempo de retardo que queremos que espere el sistema para lanzar las acciones de las Hot Corners o Esquinas activas, así evitaremos que se lancen sin querer al pasar el ratón por esa zona, e incluso podemos añadir más acciones indicando el programa o comando que queremos lanzar.
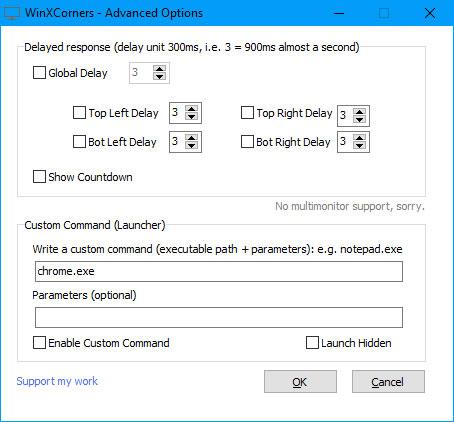
De esta manera, podremos personalizar el listado de acciones disponibles a ejecutar cuando pasemos el puntero del ratón por cualquier de las esquinas de nuestra pantalla. Por ejemplo, si queremos añadir una opción personalizada como abrir nuestro navegador Google Chrome, debemos indicar en custom comand el nombre del ejecutable, Chrome.exe, y asegurarnos de marcar la casilla Enable Custom Comand. Ahora ya podremos elegir esta opción para que sea lanzado Chrome la pasar el ratón por una de nuestras esquinas.
Fuente > howtogeek/ADSLZONE
